Nguyên nhân, cách khắc phục lỗi không mở được loa laptop
Không mở được loa laptop là lỗi phổ biến mà người dùng thường gặp phải. Cùng Bảo Hành One tìm hiểu nguyên nhân và cách khắc phục dễ thực hiện của lỗi đó nhé.

Nguyên nhân và cách khắc phục lỗi không mở được loa laptop
Nguyên nhân dẫn đến không mở được loa laptop
Tình trạng không mở được loa laptop xảy ra với khá nhiều người dùng. Đa số, người dùng gặp phải đều không hiểu nguyên nhân vì sao, cách khắc phục thế nào mà loa mình không mở được. Có rất nhiều nguyên nhân, dưới đây là tổng hợp một số nguyên nhân cơ bản nhất:
- Hơi khó tin nhưng một lý do hết sức đơn giản là bạn quên bật âm lượng cho loa. Tình trạng này xảy ra khá nhiều nhưng lại nghĩ là loa laptop có vấn đề.
- Chưa bật Playback Devices nên laptop bị mất âm thanh lúc đó.
- Vô tình cài một phần mềm nào đó vào laptop mà không tương thích. Lúc này, máy tính của bạn sẽ bị xung đột phần mềm xuất hiện một số lỗi, nặng hơn là đứng máy.
- Lỗi driver âm thanh cũng là nguyên nhân đáng quan tâm. Lâu rồi bạn không cập nhật driver âm thanh cho máy dẫn đến tình trạng driver không tương thích.
- Nhiễm virus có thể nói là nguyên nhân hàng đầu người dùng mắc phải. Ngoài việc loa không mở được, còn nhiều hệ lụy khác như hỏng linh kiện, bàn phím bị liệt,... tốn chi phí nhiều đấy nhé.
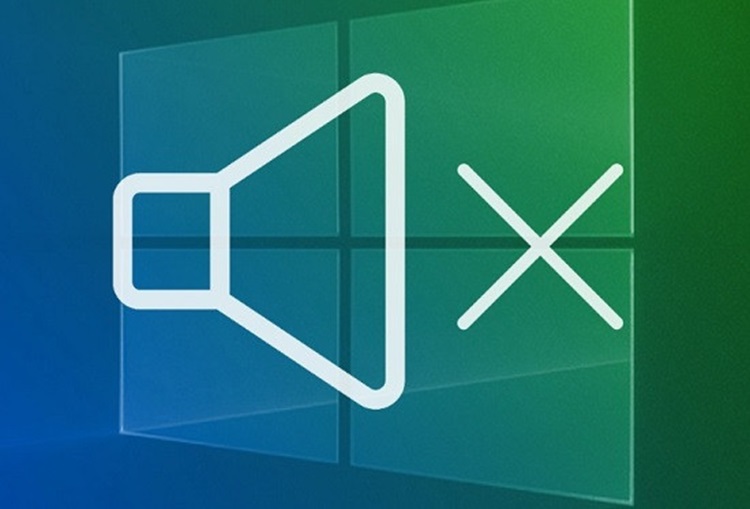
Nguyên nhân lỗi không mở được loa laptop
Cách xử lý lỗi không mở được loa laptop thành công 100%
Kiểm tra âm lượng laptop và trình duyệt mở âm thanh
Như phía trên Bảo Hành One có đề cập, đó là hãy kiểm tra loa trước khi tìm hiểu cách khắc phục hỏng loa. Vì bạn đâu biết có khi chỉ vô tình tắt đi âm lượng laptop.
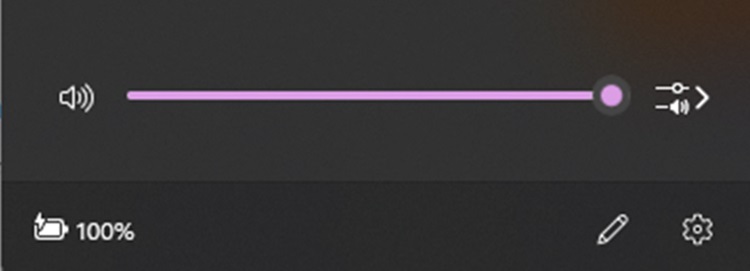
Kiểm tra âm lượng laptop
Kích hoạt Playback Devices
- Bước 1: Nhấn phải chuột vào biểu tượng loa => Chọn "Playback Devices".
- Bước 2: Kiểm tra xem đã hiện tích xanh chưa. Nếu đã có, bạn cần click chuột phải => Chọn "Properties" => Tại cửa sổ Device Usage chọn "Use this device" (Enable) => nhấn "OK" là xong.
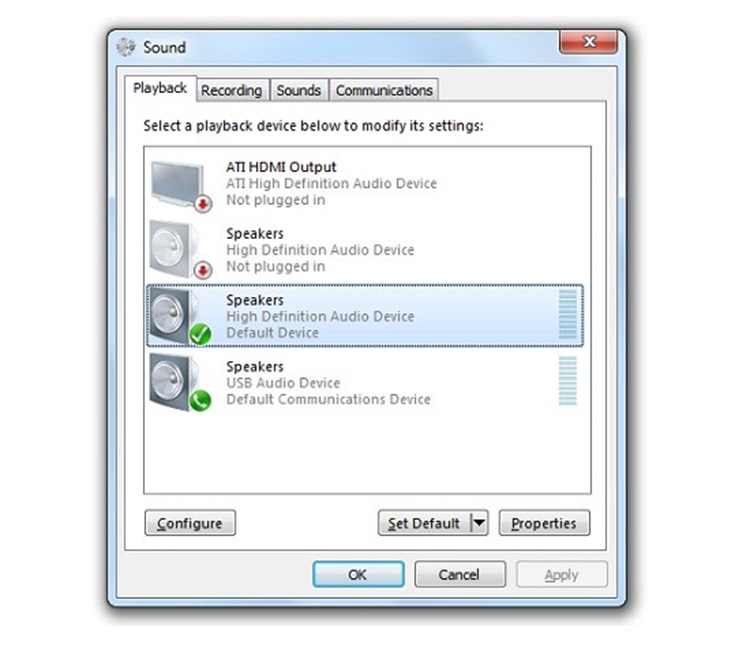
Kiểm tra xem đã hiện tích xanh chưa
Khởi động lại máy tính
Thủ thuật đơn giản được áp dụng khắc phục rất nhiều lỗi của máy tính. Bạn hãy thử Restart lại máy tính và xem tình trạng không mở được loa laptop có giải quyết chưa nhé.

Restart máy tính
Cài đặt lại driver âm thanh cho laptop
Bạn đã thực hiện những cách trên nhưng vẫn chưa giải quyết được tình trạng không mở được loa laptop thì có thể máy tính lỗi driver âm thanh. Điều cần làm là gỡ bỏ driver cũ và cài đặt lại driver mới. Nào cũng Bảo Hành One thực hiện nhé.
Gỡ bỏ driver âm thanh cũ
- Bước 1: Nhấn "Start Menu", tìm kiếm "Device Manager".
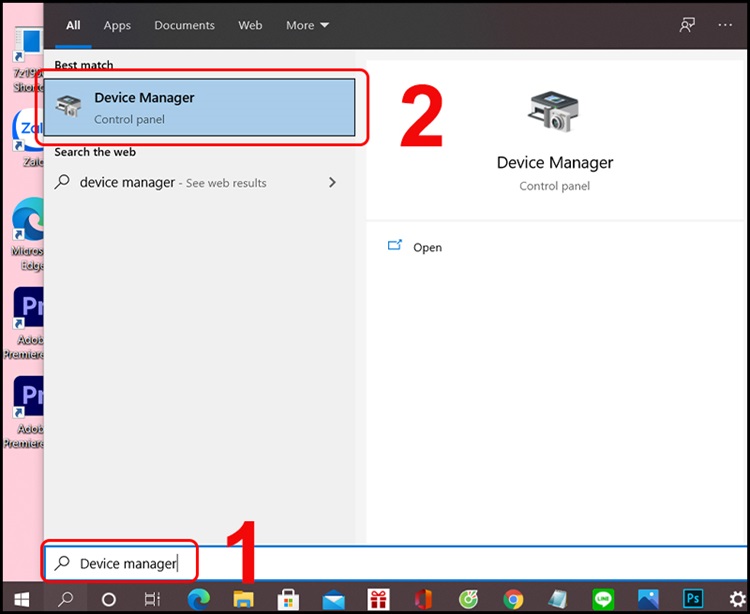
Mở hộp thoại Device Manager
- Bước 2: Chọn vào mục "Sound, video and game controller" => Chọn tất cả Driver Sound => Nhấn chuột phải chọn "Uninstall".
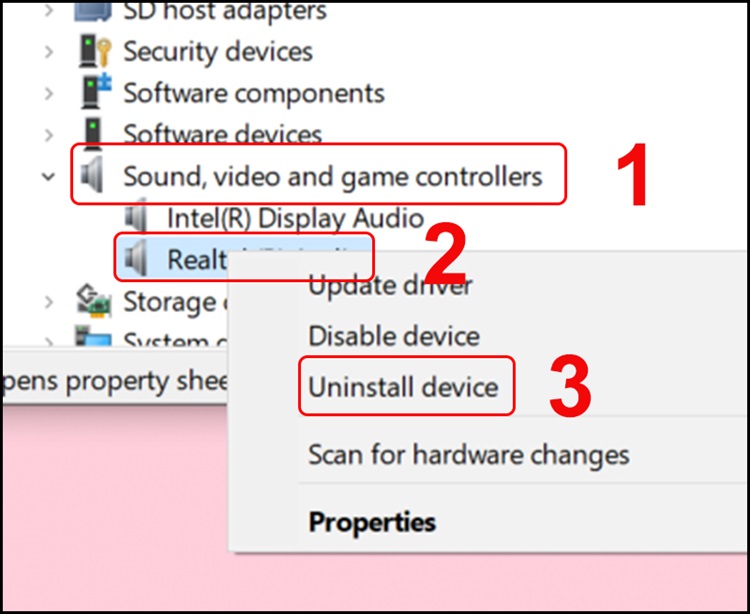
Gỡ cài đặt driver cũ hoặc không tương thích
Tiếp theo sẽ là các bước cài đặt driver âm thanh mới cho máy tính.
| productdata |
| https://baohanhone.com/products/chuot-viv8i-khong-day;https://baohanhone.com/products/mieng-lot-chuot;https://baohanhone.com/products/thay-ban-phim-laptop-hp-spectre-x360;https://baohanhone.com/products/thay-ban-phim-laptop-hp-probook-4420s |
Cài đặt lại driver âm thanh cho laptop win 8 trở về trước
Thông thường có 2 cách được người dùng sử dụng phổ biến.
Cách 1: Sử dụng Windows Update
- Bước 1: Tìm kiếm "Windows Update" ở nút Start.
- Bước 2: Cửa sổ "Windows Update" xuất hiện, chọn "Check for update".
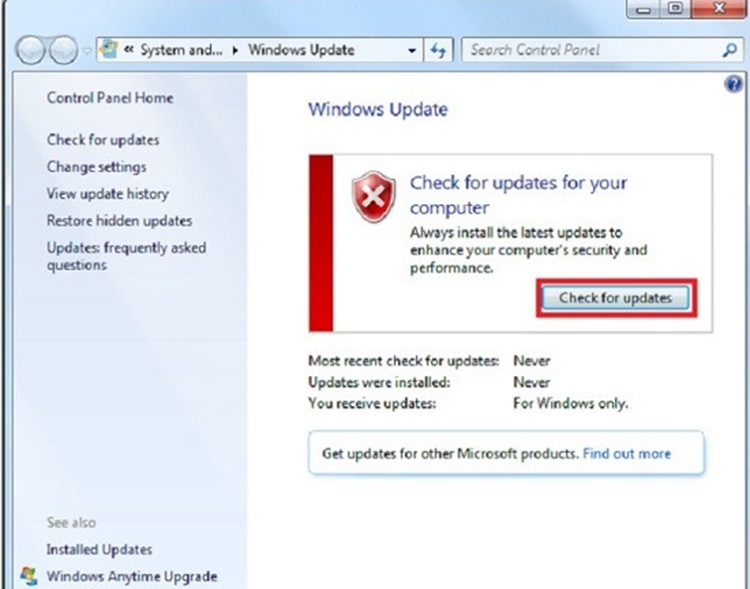
Chọn "Check for update"
- Bước 3: Chọn phiên bản updates thích hợp với máy tính bạn nhất. Nếu không biết chọn phiên bản nào hãy thực hiện tiếp bước sau.
- Bước 4: Chọn mục "Change settings" => Chọn "Install updates automatically". Lúc này Windows sẽ tự động cập nhật bản tương thích với máy tính bạn.
Cách 2: Cài bằng phương pháp thủ công
Để thực hiện cách này bạn cần nắm rõ thông tin card âm thanh của bạn sử dụng, phiên bản windows mà bạn đang dùng.
- Bước 1: Truy cập vào website nhà sản xuất card âm thanh máy bạn.
- Bước 2: Nhập vào mục tìm kiếm từ "Device Manager" => Chọn "Sound, video and game controllers".
- Bước 3: Tải về và cài đặt phiên bản driver.
Nếu bạn không am hiểu về card âm thanh và phiên bản Windows như Bảo Hành One nói ở trên. Hãy chọn cách 1 làm theo chi tiết sẽ dễ dàng cho bạn hơn nhé.
Cài đặt lại driver âm thanh cho laptop win 10
- Bước 1: Gõ tìm kiếm "Device manager" => Chọn "Device manager".
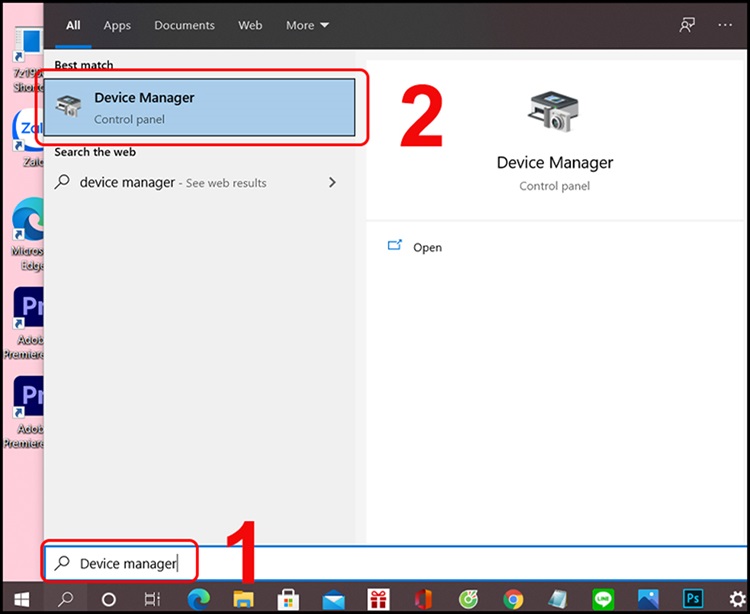
Chọn "Device manager"
- Bước 2: Chọn "Sound, video and game controllers".
- Bước 3: Nhấn chuột phải Realtek(R) Audio => Chọn "Uninstall device".
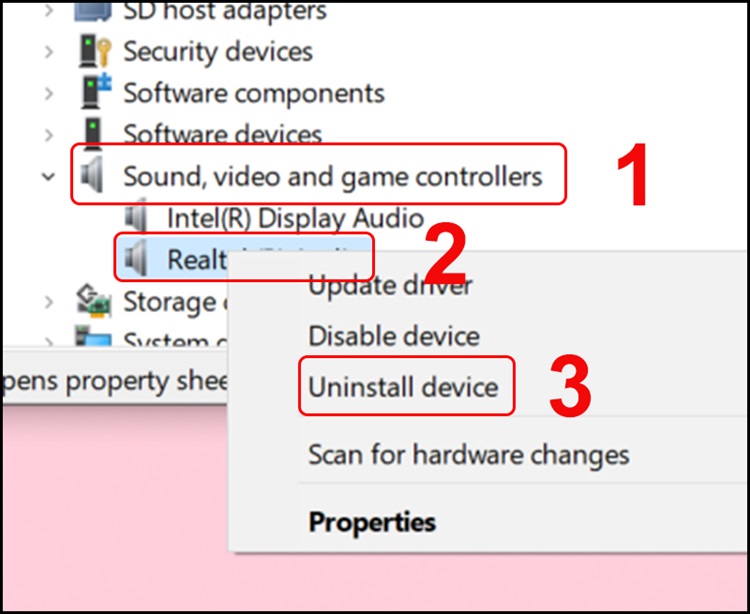
Gỡ bỏ driver cũ
- Bước 4: Nhấn phải chuột "Sound, video and game controllers" => Chọn "Scan for hardware changes".
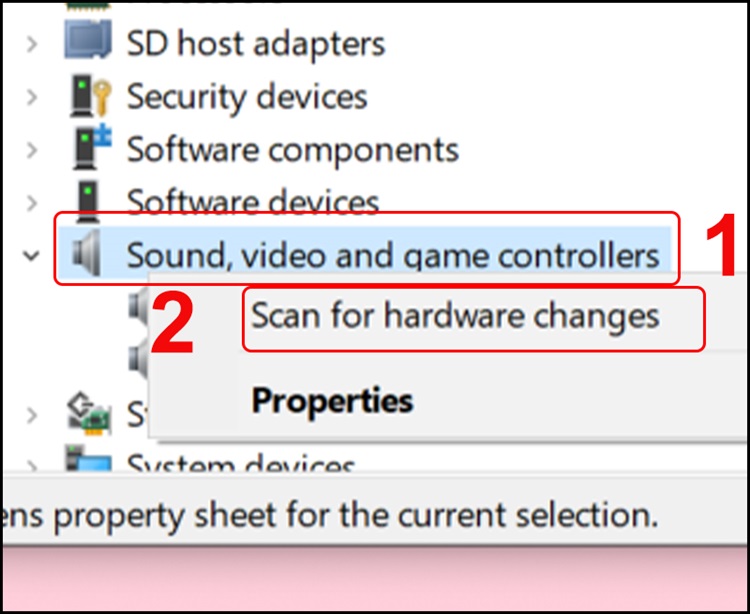
Tìm kiếm driver tương thích với laptop
- Bước 5: Restart lại máy tính.
Vệ sinh máy tính thường xuyên
Vật dụng nào khi sử dụng lâu ngày đều cần vệ sinh để đảm bảo hoạt động bình thường. Thiết bị điện tử như laptop cũng không ngoại lệ. Vệ sinh laptop giúp hạn chế tối đa các trở ngại không mong muốn như liệt bàn phím, không mở được loa laptop, không bắt được wifi,...

Vệ sinh laptop định kỳ
Đừng để tình trạng không mở được loa laptop làm phiền đến trải nghiệm của bạn. Hy vọng các tín đồ công nghệ sẽ thực hiện thành công. Bảo Hành One sẽ còn chia sẻ nhiều kiến thức hay trong mẹo hay cho laptop. Theo dõi nhé!
Có thể bạn quan tâm: Nguyên nhân và cách khắc phục lỗi không mở được camera laptop


![[Tổng hợp] Cách sửa laptop Asus không lên màn hình hiệu quả](http://file.hstatic.net/1000338578/article/cach-sua-laptop-asus-khong-len-man-hinh_7e55dda60e974756b9f17a7c325a0eb4_large.jpg)






